Day One supports two backup methods—manual and iCloud device—and one method for sync—Day One Sync.
- Ipad Won T Sync To Computer
- How To Sync Ipad And Mac Day One App To My
- How To Sync Ipad And Mac Day One App Windows 10

Choose from Today, Tomorrow, This Weekend, or tap Date & Time to set your own day and time. If you set a due date for a reminder but don't assign a time, the notification appears by default at 9:00 AM. To change when all-day reminder notifications appear, open the Settings app, then tap Reminders. Plus is a grandfathered plan only available to Day One 2.0 users between February 4, 2016 and June 27, 2017. Plus includes up to 10 journals, 10 photos per entry, unlimited entries, unlimited syncing through Day One Sync, optional end-to-end encryption, IFTTT integration, and everything else that Basic includes. Simply download Day One and sign into your account. To verify your synced data, see here. Sync must be enabled by signing into an account after subscribing to Premium. Note: The Day One app does not require an Internet connection to use it.
Your data is all stored locally on each device where Day One is installed. If Day One Sync is enabled, data is also stored on Day One Sync servers. If the app is deleted, local data is also deleted. Please be sure data is synced or a backup has been exported prior to uninstalling the app.
For help transitioning to a new device, see this guide: Transitioning Day One data to a new device
Ipad Won T Sync To Computer
Backup Options in Day One (iOS/macOS)
Backups are used to safeguard your data from loss. If you lose your phone or have a problematic iOS update, backups are useful for restoring your data to your device(s).
The following backup methods are available for all users (Basic, Plus and Premium)
How To Sync Ipad And Mac Day One App To My
- iCloud Device Backups (iOS only). These are backups Apple makes of all apps and data on a device once per day. Restore your phone using iCloud device backups which will keep your Day One data intact (text and photos) and all your preferences preserved. These are automatic backups made once per day to your iCloud account. Learn more: Backing up Day One data to iCloud
- JSON Export. Users can also manually back up their data by exporting to JSON. JSON files can be re-imported to Day One and include text and media files. Please see here: Exporting entries. There are other export options available like PDF and Plain Text.
- Time Machine Backups (macOS). You can use Time Machine, the built-in backup feature of your Mac, to automatically back up all of your files, including apps, music, photos, email, documents, and system files. When you have a backup, you can restore files from your backup if the original files are ever deleted from your Mac, or the hard disk (or SSD) in your Mac is erased or replaced. See more here: https://support.apple.com/en-us/HT201250. Day One data is stored here on Mac: The data is stored in this location on your Mac: ~/Library/Group Containers/5U8NS4GX82.dayoneapp2. This option is not intended to restore previous revisions of entries.
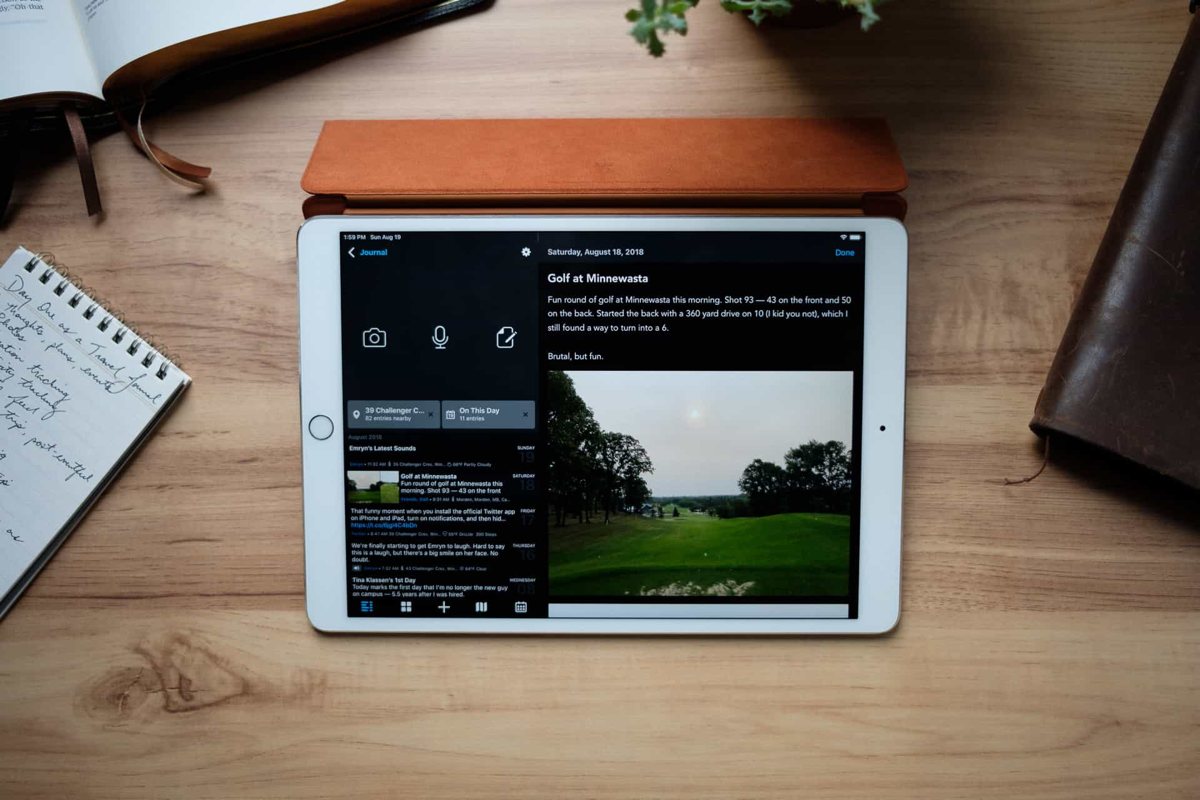
Sync
Available for Plus (grandfathered) and Premium users
Sync keeps data up-to-date across multiple devices. Sync is primarily used if you use Day One on multiple devices (iPhone, iPad, and/or Mac). Day One supports syncing data to as many devices as you'd like. Day One Sync stores your journal in the cloud and is easily re-downloaded when you log in to your account on a new phone. Simply download Day One and sign into your account. To verify your synced data, see here.
How To Sync Ipad And Mac Day One App Windows 10
Sync must be enabled by signing into an account after subscribing to Premium.
Note: The Day One app does not require an Internet connection to use it. All data is stored locally (unless Optimize Device Storage is enabled), so you have access to your information at any time. You can create and edit entries on multiple devices while offline and all the data will merge together properly once you are back online.
댓글